A simple local development environment
Reza A. Alipour / December 16, 2022
10 min read
Preface
The Modern DevOps methodologies concentrate on being seamlessly reproducible and declarative. The intention is to go through the application development once and be able to run the same application in various environments without the need to do additional work such as installing dependencies.
Moreover, it is preferred to have the deployment process as a written description that can be audited and versioned. Such a description could be considered a desired state in which the application is supposed to work. Automation tools can now use the description to narrow the gap between the actual state and the desired state, without the need for a human operator to go through the deployment process imperatively. A complete DevOps environment with a declarative mindset is referred to as GitOps.
The state-of-the-art architecture to implement a GitOps environment is predicated on containerized applications with a shared language known as CRI and OCI specifications, together with a set of tools based on Kubernetes.
In this article, a local DevOps environment is devised which knows those shared languages. The outcome of the development would be cloud-friendly and can be deployed in many production environments with little to no effort. We use Docker Desktop, Gitlab tools, and Kubernetes on macOS to implement the proposed environment.
TL;DR: The project addressed in this article is accessible from this repository.
Setup
First, you need to create an account on Gitlab's official website, the instructions for which are available on the Internet. Then, install Docker Desktop and enable Kubernetes from Settings -> Kubernetes. It will take time to download relevant images and setup a local K8s instance on Docker, so be patient. Also, make sure you have internet access to Docker Hub and Docker Desktop is able to download K8s images.
The generated K8s instance must be accessible through the kubectl CLI. Running the following command should return docker-desktop in the list of contexts:
kubectl config get-contexts
You can also use other single-node variants of a K8s cluster such as minikube.
Next, you have to install Helm client to facilitate complex deployments on K8s. Kubernetes resources provide a rich toolset for application deployment, but it doesn't provide a built-in packaging out of the box. Helm is a community-driven tool to aggregate all K8s resource manifests(descriptions) for an application. The Helm packages are called charts and instances of charts deployed on a K9s cluster are called releases. We will create a Helm chart and create a release for our own application throughout this article. Helm client can be installed on a macOS machine with homebrew using the following command:
brew install kubernetes-helm
Continuous Integration
Suppose you have a simple Go web server on port 8080 with a single /ping endpoint. You wish to have a local CI/CD pipeline for this application. The application will sleep for a short random time and then respond with a pong! string.
package main
import (
"fmt"
"math/rand"
"net/http"
"time"
)
func Handler(w http.ResponseWriter, req *http.Request) {
time.Sleep(time.Duration(rand.Intn(800)+200) * time.Millisecond)
w.Write([]byte("pong!"))
}
func main() {
rand.Seed(time.Now().Unix())
http.HandleFunc("/ping", Handler)
if err := http.ListenAndServe(":8080", nil); err != nil {
fmt.Println(err)
}
}
To run a Gitlab CI script, you need to provide a runner for your project. If you have a valid credit card, you can use Gitlab's shared runners for free. Otherwise, you need to setup a runner on your local machine and attach it to your project on Gitlab. We are going to run a gitlab-runner instance on a local K8s cluster using official gitlab helm charts. First, you need to add Gitlab's helm repo:
helm repo add gitlab https://charts.gitlab.io
Then update the repo:
helm repo update gitlab
Now create a values.yaml file and put the following lines inside it:
gitlabUrl: https://gitlab.com/
runnerRegistrationToken: <REGISTRATION_TOKEN>
rbac:
create: true
rules:
- apiGroups: [""]
resources: ["pods"]
verbs: ["list", "get", "watch", "create", "delete"]
- apiGroups: [""]
resources: ["pods/exec"]
verbs: ["create"]
- apiGroups: [""]
resources: ["pods/log"]
verbs: ["get"]
- apiGroups: [""]
resources: ["pods/attach"]
verbs: ["list", "get", "create", "delete", "update"]
- apiGroups: [""]
resources: ["secrets"]
verbs: ["list", "get", "create", "delete", "update"]
- apiGroups: [""]
resources: ["configmaps"]
verbs: ["list", "get", "create", "delete", "update"]
runners:
config: |
[[runners]]
[runners.kubernetes]
privileged = true
[[runners.kubernetes.volumes.empty_dir]]
name = "docker-certs"
mount_path = "/certs/client"
medium = "Memory"
You have to replace <REGISTRATION_TOKEN> with your own Gitlab registration token. To obtain the token go to Gitlab's page for your project. Go to Settings -> CI/CD and then expand the Runners section. Under this section, click on New project runner and after providing some details of the runner you want to create, click on create runner. Gitlab will provide a token that you can replace inside your values.yaml file.
Note that you have deployed the runner in the privileged: true setting to enable Docker-in-Docker mode. Enabling a pod in a privileged mode poses security risks and is not recommended. We talk about an alternative approach later.
We will put all gitlab related deployments in a dedicated namespace:
kubectl create namespace gitlab
Now, run the following command inside the directory in which you have created your values.yaml file:
helm install --namespace gitlab gitlab-runner -f ./values.yaml gitlab/gitlab-runner
If installation succeeds, you should be able to see your runner's state as online on Gitlab. At this point, you are able to run a CI script on your local runner. The runner you have created is a pod on your local Kubernetes cluster, which doesn't have access to your Docker daemon to build the image. The first solution is to use Docker-in-Docker technique to run a Docker daemon container or dind to build the image. The CI script to build the application image and then pushing it to the Gitlab registry using this approach is:
build_docker:
image:
name: docker:20.10.16
variables:
DOCKER_HOST: tcp://docker:2376
DOCKER_TLS_CERTDIR: "/certs"
DOCKER_TLS_VERIFY: 1
DOCKER_CERT_PATH: "$DOCKER_TLS_CERTDIR/client"
services:
- docker:20.10.6-dind
stage: build
before_script:
- docker login $CI_REGISTRY -u $CI_REGISTRY_USER -p $CI_REGISTRY_PASSWORD
script:
- docker build -t "${CI_REGISTRY_IMAGE}:${CI_COMMIT_TAG}" .
- docker push $CI_REGISTRY_IMAGE:$CI_COMMIT_TAG
after_script:
- docker rmi $CI_REGISTRY_IMAGE:$CI_COMMIT_TAG
rules:
- if: $CI_COMMIT_TAG
To start a pipleline, you need to create a tag from your main branch. Then you can see jobs of the pipeline start to run.
As we discussed earlier this approach has its caveats pertaining security concerns. A better solution is to use Google's Kaniko base image to run the pipeline and build the image. Kaniko doesn't need privileged access and builds the image itself. Therefore, you can remove the runners section from the runner's values.yaml file and redeploy your gitlab runner. The corresponding CI script would be something like this:
build:
stage: build
image:
name: gcr.io/kaniko-project/executor:v1.9.0-debug
entrypoint: [""]
script:
- /kaniko/executor
--context "${CI_PROJECT_DIR}"
--dockerfile "${CI_PROJECT_DIR}/Dockerfile"
--destination "${CI_REGISTRY_IMAGE}:${CI_COMMIT_TAG}"
rules:
- if: $CI_COMMIT_TAG
Now that you have built and pushed your application's image to Gitlab's container registry, you need to write a deployment description for your image and deploy it on your Kubernetes cluster using helm. First, you need to make sure Kubernetes has access to your container registry on Gitlab. To do so, first you have to generate a deploy token from Settings -> Repository and expanding the Deploy token section. Give your token a name and read_registry access and then click on create. Use the generated token's username and password and run the following command on your machine:
kubectl create secret docker-registry regcred --docker-server=registry.gitlab.com --docker-username=<token_username> --docker-password=<token>
This command will generate a secret named regcred, which we instruct Kubernetes to use for pulling images from container registry. Then, create a helm chart under /deployment directory of your project. Inside the /deployment directory run the following command to create a boilerplate for your helm chart:
helm create simple-api
It is recommended to have your helm chart inside a separate repository, but here we have create the files inside our application repository for the sake of simplicity. Delete the contents of the template directory and replace values.yaml file with the following content:
# Default values for simple-api.
# This is a YAML-formatted file.
# Declare variables to be passed into your templates.
replicaCount: 2
image:
repository: <path_to_your_repository>
pullPolicy: IfNotPresent
# Overrides the image tag whose default is the chart appVersion.
tag: <image_tag>
Replace the image's repository and tag accordingly. Then, Setup a deployment and a service resources inside templates folder:
apiVersion: apps/v1
kind: Deployment
metadata:
name: simple-api
spec:
replicas: {{ .Values.replicaCount }}
selector:
matchLabels:
app: simple-api
template:
metadata:
labels:
app: simple-api
spec:
containers:
- name: simple-app
image: {{ .Values.image.repository }}:{{ .Values.image.tag }}
ports:
- name: http
containerPort: 8080
protocol: TCP
imagePullSecrets:
- name: regcred
Note the imagePullSecrets section in the manifest.
apiVersion: v1
kind: Service
metadata:
name: simple-api
spec:
selector:
app: simple-api
ports:
- port: 8000
targetPort: 8080
type: LoadBalancer
Create a release from your chart by running the following command from your deployment directory:
helm install -f simple-api/values.yaml simple-api ./simple-api
You should be able to access your web server on port 8000.
Continuous Deployment using ArgoCD
For the next step, you can install ArgoCD on your k8s cluster. First, you have to create a dedicate namespace for it:
kubectl create namespace argocd
Then install ArgoCD resources via the following command:
kubectl apply -n argocd -f https://raw.githubusercontent.com/argoproj/argo-cd/stable/manifests/install.yaml
After successful installation, port forward the ArgoCD service to be accessible:
kubectl port-forward svc/argocd-server -n argocd 8080:443
The service will be accessible on port 8080. Alternatively, you can modify ArgoCD service to make it a LoadBalancer type which is accessible on port 443.
kubectl patch svc argocd-server -n argocd -p '{"spec": {"type": "LoadBalancer"}}'
Get the admin password using the following command and login to the UI using admin and the generated password.
kubectl -n argocd get secret argocd-initial-admin-secret -o jsonpath="{.data.password}" | base64 -d; echo
To deploy your helm chart using ArgoCD you need to connect ArgoCD to your repository. To do that you have to create a deploy token with read access rights just like you created for Kubernetes. After that, go to the Settings -> Repositories section on ArgoCD UI and connect to your repository using HTTPS mode and your deploy token's username and password.
Then under Applications section click on New App and define your application. After editing, the yaml file of your app should look like below:
apiVersion: argoproj.io/v1alpha1
kind: Application
metadata:
name: simple-api
spec:
destination:
name: ''
namespace: default
server: 'https://kubernetes.default.svc'
source:
path: deployment/simple-api
repoURL: <your_repository_url>
targetRevision: HEAD
helm:
valueFiles:
- values.yaml
sources: []
project: default
syncPolicy:
automated:
prune: false
selfHeal: false
Click on Create and wait for the application to deploy. After deployment your application must be Healthy and Synced. At this point, changing your deployment is a matter of changing your helm chart in your git repository.
Summary
We have introduced a very basic GitOps flow using Docker, Kubernetes, Helm, Gitlab, and ArgoCD. An aggregated CI/CD flow in this article can be displayed as follow:
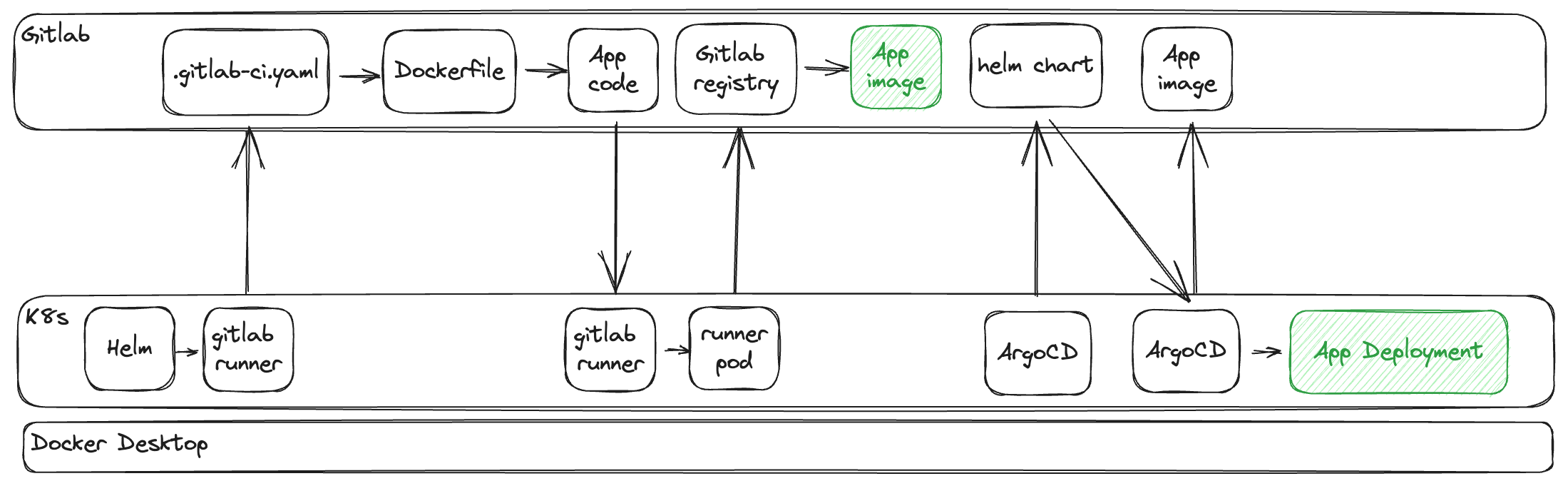
A possible improvement to this setup would be to use a local registry to save your images.